2019年は録音とミックス、動画をアップすることに慣れようと、小ぶりなオカリナ動画を1年間定期的にアップしていくことにしました。
そのオカリナ動画も3/4年が過ぎて残り1/4年となり、終わりが見えてきました。
当初の予定としては2019年は本腰をいれてミクの曲やゲー音ボッサも作っていきたかったのですが、知人から音源制作のお話をいただき、結果として自分の作品作りは後回しになってしまいました。
いつかはこれをやろう、そのために準備を進めようとやってきて、いざ準備ができて「今がやる時だ!」となったは良いものの、経験を積むためにと引き受けてきたサポート活動やボランティア的な制作を今までと同じように引き受けていては自分にとって大事な時期を浪費してしまうし、「いつかしたかったこと」はいつまでも実現できないと痛感しました。
しかし、その中でもオカリナ練習動画を続けていられたのは、毎週アップするという目標が強制力として働いてくれたからでした。
そこで、本来の創作活動に自分自身を強制的に向かわせるためにも、動画をコンスタントにアップするという強制力を自分の創作活動にも使ってみることにしました。
ガッツリと本腰を入れた音源制作は平日にはできませんが、小ぶりな作業は進められるので、その進行の様子を動画にしたり、作業の中で気づいたことや得た知識などを動画で取り上げていったら動画のネタにも困らないでしょうし、アウトプットがあるからこそインプットの吸収力が高まると聞きますので、動画のネタ探しのために僕自身の吸収力や学習効果も高まるかもしれません。
動画を作るためにDTM作業をする必要性が出てくるというのが、良い感じで自分を制作環境に追い込んでくれそうです。
この動画シリーズがこれからDTMを始めようという人や始めたばかりの人、同じような問題に対面している人にとって何かしらの形で役に立ててもらえたとしたら、僕にとってもとても価値のあることになるのではないかと思います。
それがうまく機能するかどうかは実際にやってみないと分かりませんので、早速動画を作ってみることにしました。
DTMの使用画面を音声付きで撮影したい
DTMに関連した動画を作っていくとなれば、やはりDTMの画面を撮影して動画に使いたいものです。
できれば静止画ではなくて、動画で。
動画となれば、音声付きは必須。
しかし、意外とこれが一筋縄では行かなくてですね、以前にも試してみたは良いものの、画面はキャプチャできても音声が録音できず、結局DAWから書き出した音声を動画編集ソフトに取り込んで、キャプチャした動画をタイミングを合わせて書き出すという手間がかかる方法で対処していました。
動画の制作を日々していくとなると、この手間は大きな障害です。
簡単に音声付きでキャプチャできないないものかと試してみたところ良い方法が見つかったので、その方法を記念すべき第一回の動画としてアップしました。その方法をこのブログでも取り上げてみたいと思います。
僕の制作環境がMacなのでMacユーザーの方向けの内容となりますが、Windowsユーザーの方向けに参考になりそうなサイトのURLを用意しておきましたので、Widows環境の方はそちらをご参照いただければと思います。
使用するアプリ
「command」+「shift」+「5」での画面の録画はMacに標準搭載されているアプリ「QuickTime Player」で可能ですが、この方法ではマイク入力の音声は録音できても、スピーカーから聞こえる音をそのまま録音することはできません。
しかし、「Soundflower」と「LadioCast」という2つのアプリを組み合わせて使うことで、音声付きでDTMの使用画面を収録することができるようになりました。
「Soundflower」は配布サイトから、「LadioCast」はAppStoreからそれぞれ無料でダウンロードできますので、必要な方はインストールしてご利用ください。
「Soundflower」のダウンロードURLはこちらです。
ページが開きましたら画面を少し下にスクロールして、このリンクからダウンロードしてください。
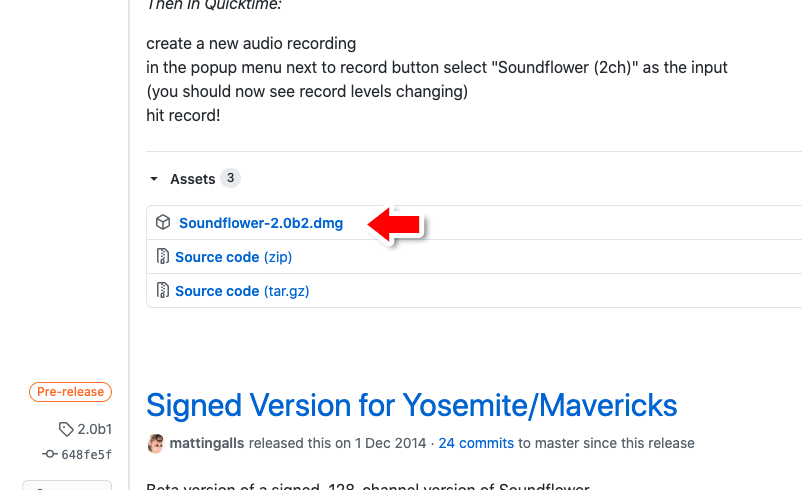
*(2021/8/12追記)M1チップ搭載のMacではSoundflowerが使えないようですので、その場合はBlackHoleというアプリを使用するとSoundflower使用時と同様に録音が可能になります。
「BlackHole」ダウンロードサイトはこちら。
ダウンロードにはメールアカウントでの登録が必要で、登録後の返信メールに記載されたURLを開いた画面を少し下にスクロールさせて「BlackHole: Virtual Audio Driver」の欄の「Download Installer」をクリックするとダウンロードが始まります。
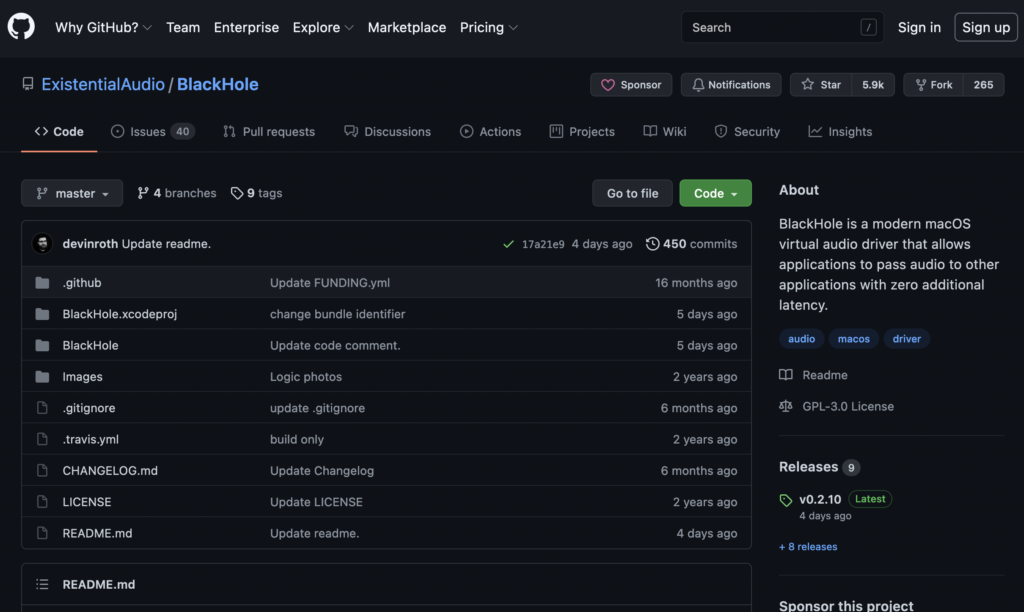
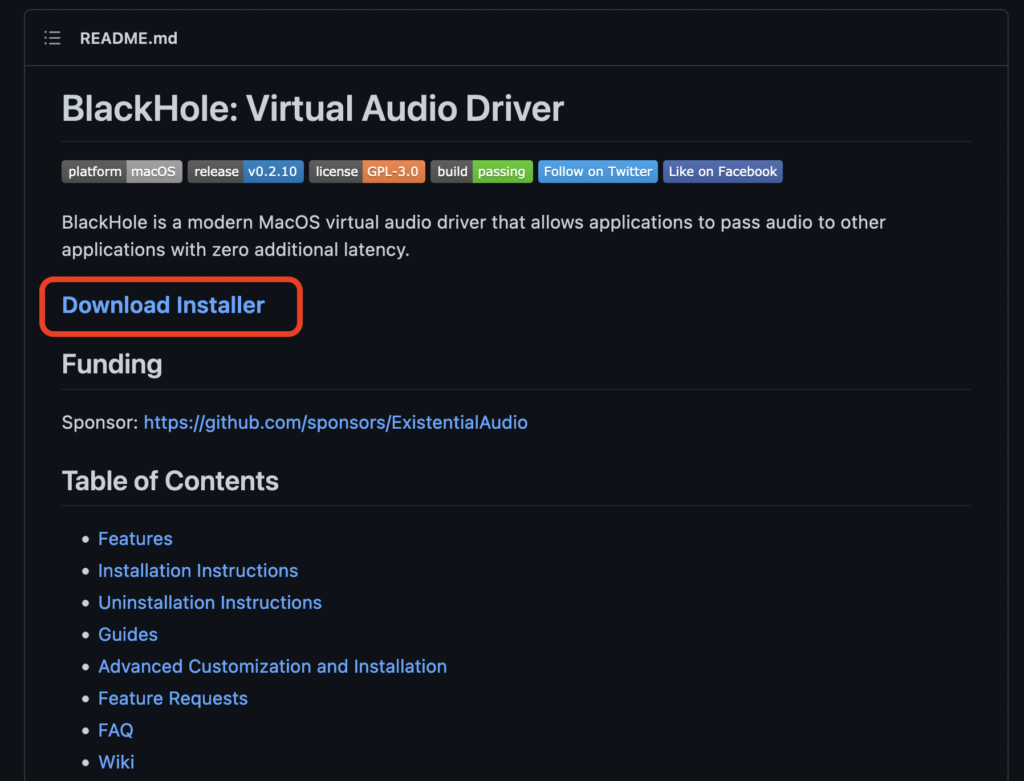
LadioCastはAppStoreから入手できます。AppStoreのアプリを開いたら検索窓にLadioCastと入力して検索してみてください。
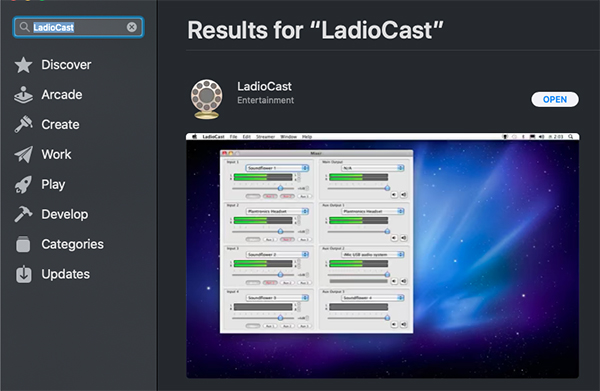
それぞれのソフトがインストールできましたら、撮影用に環境を設定します。
アプリの環境設定
まず、音声の出力先を「Soundflower」に変更します。
Macの画面上段のアップルマークから「システム環境設定」>「サウンド」を開いて、「出力」のタブを選択するとメニューの中にSoundflower(2ch)、Soundflower(64ch)と表示されていると思いますので、Soundflower(2ch)を選択します。
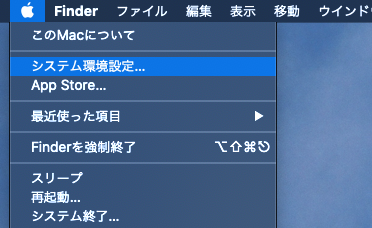
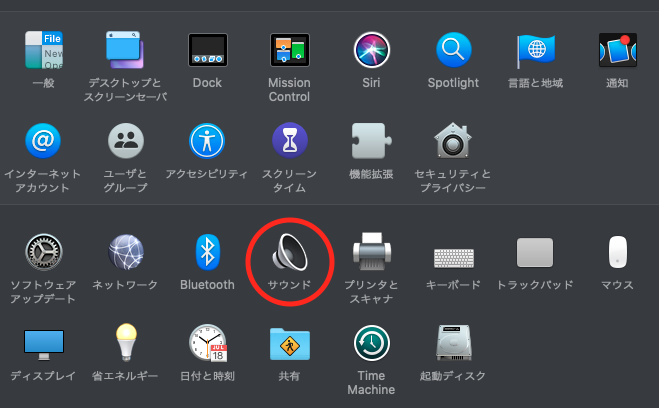
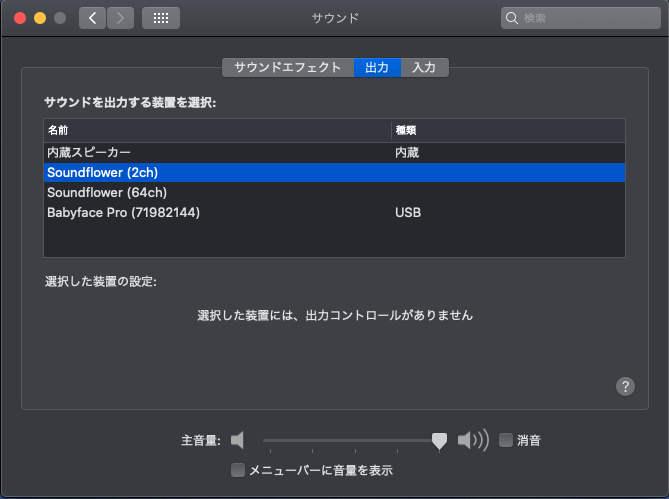
Soundflowerがメニューにない場合はSoundflowerのインストールが正しく行われていない可能性がありますので、再度インストールを試してみてください。
次に「Soundflower」に出力された音声をLadioCastを使ってスピーカーに出力できるようにします。
「LadioCast」を立ち上げるとこのような画面になりますので、入力1を「Soundflower(2ch)」に出力メインを「ご使用のオーディオインターフェイス」または「内蔵出力」に設定します。
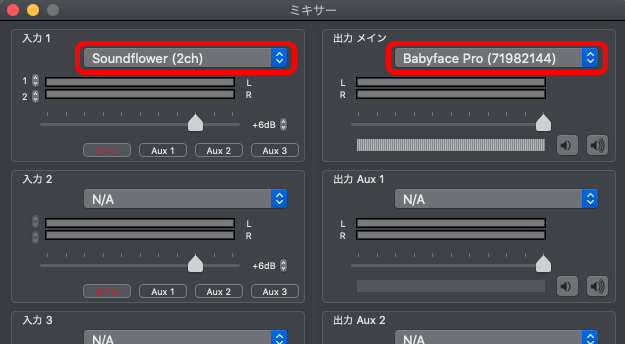
ここまでの設定でMacの音声は録音できるようになりますが、DAWからの音声が録音できない場合はDAW側の出力も設定を変更する必要があります。僕の場合はオーディオインターフェイスに音声信号を出力しているので、その出力をsoundflowerに送ることでDAWからの音声を録音できるようになりました。
僕はLogicを使用していますので、Logicの「環境設定」から「オーディオ」を開き、「デバイス」の「出力デバイス」から「Soundflower(2ch)」を選択しました。
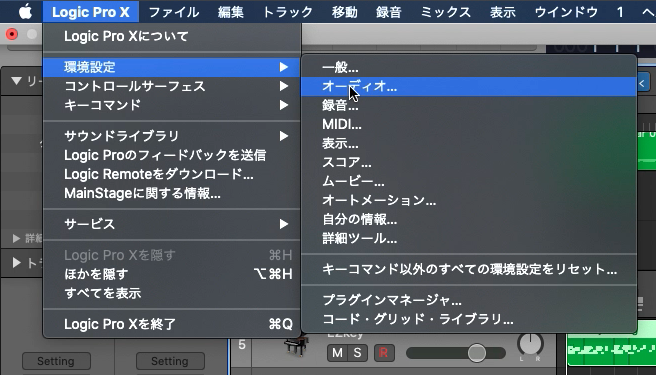
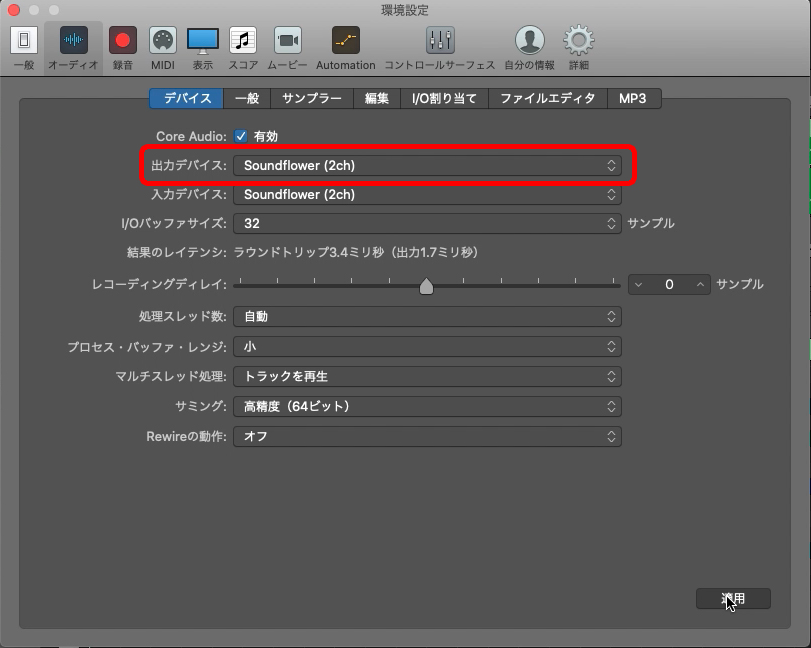
撮影の準備は以上です。
撮影の操作
それでは、撮影の操作に移りたいと思います。
DAWが開いている状態で、Macのショートカット「Com」+「Shift」+「5」を使用します。
開いた操作パネルの「オプション」から「マイク」を「Soundflower(2ch)」に設定します。

「保存先」や「タイマー」はお好きなものをお選びください。
設定がすみましたら「画面全体を収録」あるいは「選択部分を収録」を選び、右端の収録ボタンを押すと画面の撮影が始まります。
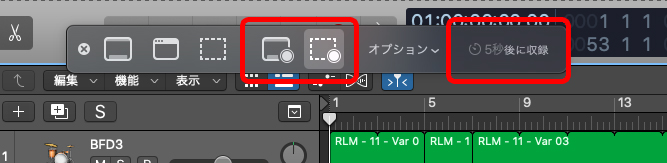
撮影ができたら再度「Com」+「Shift」+「5」で操作パネルを開いて「画面収録を停止」ボタンをクリックすると撮影終了です。
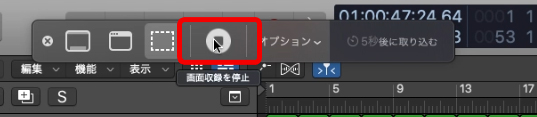
撮影後にはDAWとMacの設定を元の状態に戻しておいてください。
以上、MACの画面を音声付きで録画する方法の解説でした。
いかがでしたでしょうか?
アプリのインストールや設定など、撮影を始めるまでに少し手間がかかりますが、一度準備できてしまえば簡単な操作で撮影できます。
MacでDAWの操作画面を綺麗に撮影してみたい方は、試してみてはいかがでしょうか。
Windowsでは標準機能だけで音声付きで撮影できるようです。
OSのバージョンによって違いがあるようなので、ご自身の使用OSの方法でお試しください。
こちらのサイトが参考になるのではないかと思います。
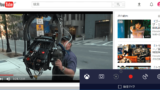

今回製作した動画はこちらになります。
今まではこういう内容のものはメモとして残していたのですが、ブログや動画にしてみたらどこかで誰かの役に立ててもらえるかもしれないなぁと思いました。
今後、動画でもこちらのブログでも自分への備忘録がてらアップしてみようと思います。

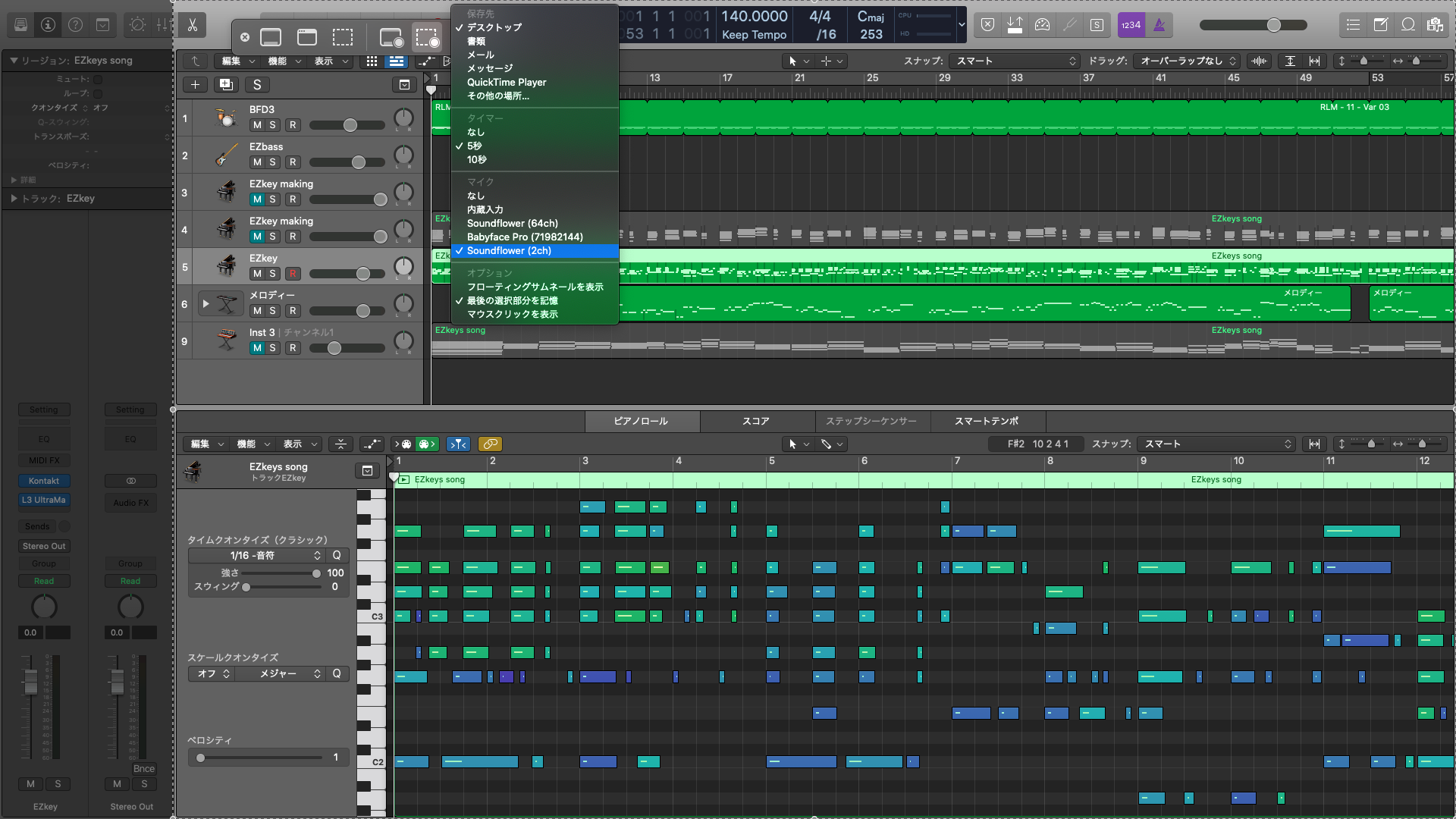


コメント
初めまして。突然コメントを失礼いたします。
ずっと画面録画+DAW音声を収録する方法を探していたのですが、
ようやくこちらのブログのやり方で解決することができました。
感動したので、感謝の気持ちをお伝えしたくコメントしてしまいました。
これからも活動頑張ってください。
初めまして、いぬさん。
お気持ちのこもったコメントを誠にありがとうございます。
DAWの音声込みで画面録画ができると、SNSなどの媒体へのアウトプットが楽になりますよね。
いぬさんの創作活動にお役立ていただけたら嬉しいです。